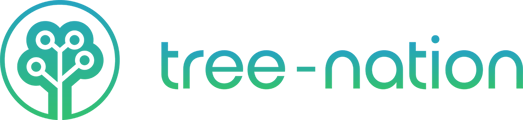¡Transforma tus tareas en árboles!
Este artículo ha sido traducido por un programa de inteligencia artificial. Pronto será corregido por un traductor profesional.
En este artículo encontrarás el proceso para integrar Tree-Nation con monday.com.
Para obtener más información acerca de las características de esta aplicación, haz clic aquí.
Paso 1: Solicitar un token API
Para recibir tu token y las instrucciones de instalación, añade a continuación tu email de acceso y haz clic en el botón “Enviar”.
Poco después te enviaremos tu código API por email.
- Inicia sesión como propietario del foro.
- Ve al menú de la esquina superior derecha y pulsa “Marketplace apps”.
- Busca “Tree-Nation” de “Avisi Apps”.
- Pulsa “Install app”.
- Elige la función “Dashboard Widget”, y selecciona el espacio de trabajo y el tablero donde quieres que esté el widget
- Dirígete a la pestaña de configuración del widget, se te pedirá que añadas el API Token y el ID de usuario, que recibirás a través de un email cuando completes el paso 1, a continuación selecciona el proyecto y la especie que quieres que plante tu automatización, después pulsa en “Start planting trees”. Deberías volver a la vista principal del widget que muestra el número de árboles de tu bosque.
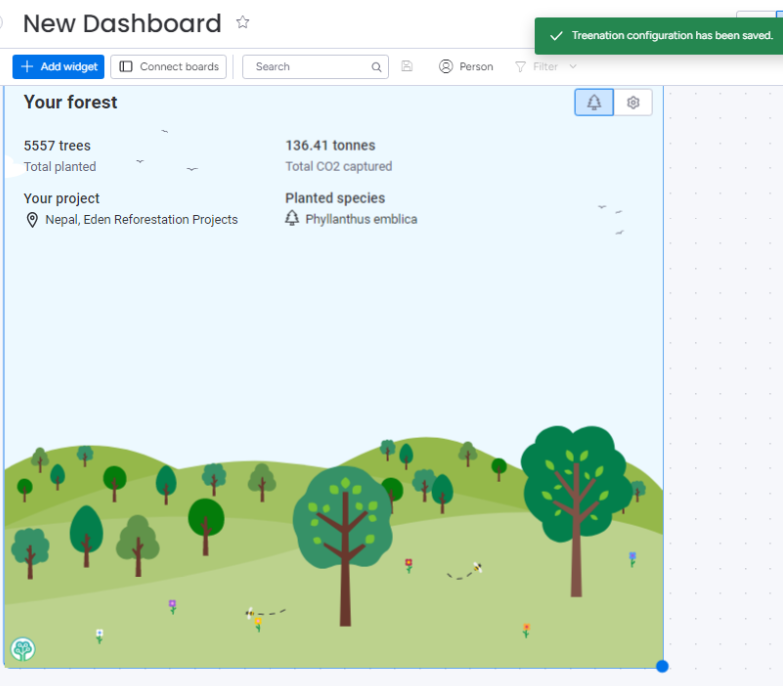 Siempre puedes cambiar el proyecto y la especie más adelante.
Siempre puedes cambiar el proyecto y la especie más adelante. - Dirígete a tu tablón y haz clic en Integrar para acceder al centro de integración y busca “Tree-Nation”.

Una vez que accedas a la aplicación de integración, encontrarás múltiples tipos de integración que puedes añadir, como se muestra a continuación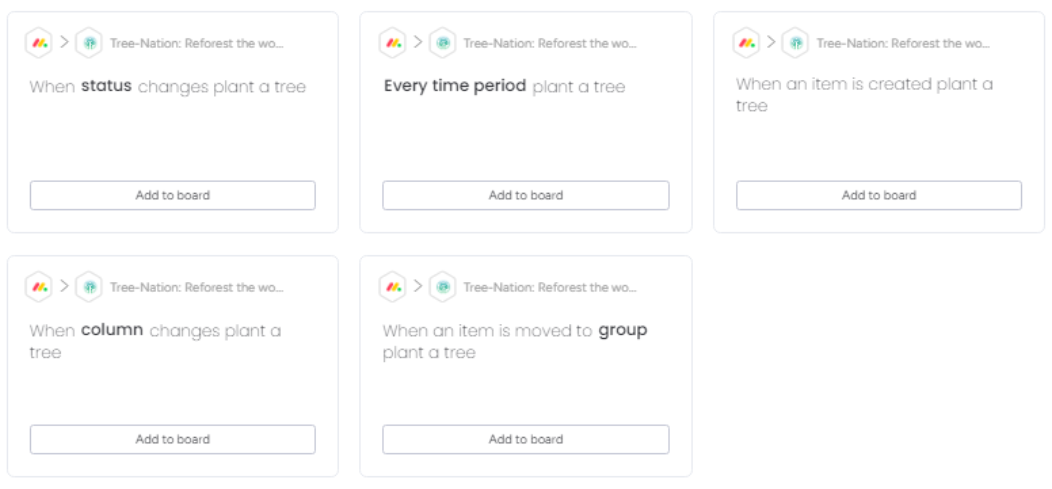
Consejo: Si quieres plantar un árbol cada vez que se complete una tarea en lugar de cada vez que se cambie un estado o una columna, sigue los pasos que se indican a continuación:
- Crea una columna llamada “plant a tree” con una opción llamada “planted”.
- Crea una automatización para que cuando se complete “status”, establezca la columna “plant a tree” en “planted”.
- Añade la integración Cuando cambie la columna plantar un árbol.
- Selecciona “plant a tree” como la columna que activa plantar un árbol cuando se cambie
Paso 3: Empieza a plantar árboles
Prueba tu integración controlando el número de árboles plantados en el widget, o directamente a través de tu bosque
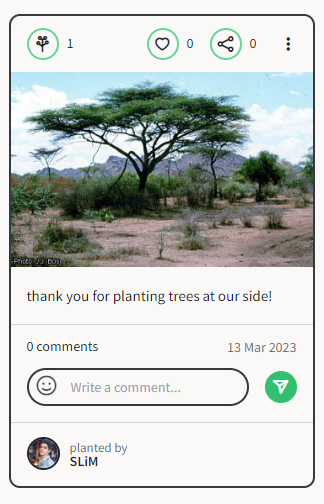
Si quieres personalizar el mensaje predeterminado debajo del árbol “¡Gracias por plantar árboles a nuestro lado!” cada vez que se plante un árbol a través de tu integración, háznoslo saber a través del botón de chat de la parte inferior derecha de la pantalla y lo haremos por ti.