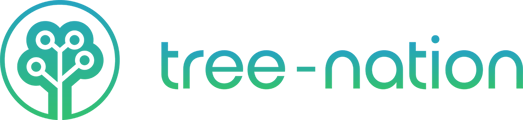Transformez vos tâches en arbres !
Cet article a été traduit par un logiciel d'intelligence artificielle. Il sera bientôt corrigé par un traducteur professionnel.
Dans cet article, vous trouverez la procédure à suivre pour intégrer Tree-Nation à monday.com.
Pour en savoir plus sur les fonctionnalités de cette application, cliquez ici.
Étape 1 : Demander un jeton API
Pour recevoir votre token et les instructions d'installation, ajoutez votre mail de connexion ci-dessous et cliquez sur le bouton “Envoyer”.
Votre jeton API vous sera envoyé par mail peu de temps après.
- Connectez-vous en tant que propriétaire du forum.
- Naviguez vers le menu dans le coin supérieur droit et appuyez sur “Marketplace apps”.
- Recherchez “Tree-Nation” d'Avisi Apps.
- Appuyez sur “Install app”.
- Choisissez la fonctionnalité “Dashboard Widget”, puis sélectionnez l'espace de travail et le tableau de bord où vous souhaitez que le widget soit.
- Dirigez-vous vers l'onglet des paramètres du widget, vous serez invité à ajouter le jeton API et l'ID utilisateur, que vous recevrez par courrier électronique lorsque vous aurez terminé l'étape 1, puis sélectionnez le projet et l'espèce que vous voulez que votre automatisation plante, puis cliquez sur “Start planting trees”. Vous devriez être renvoyé à la vue du widget principal présentant le nombre d'arbres dans votre forêt.
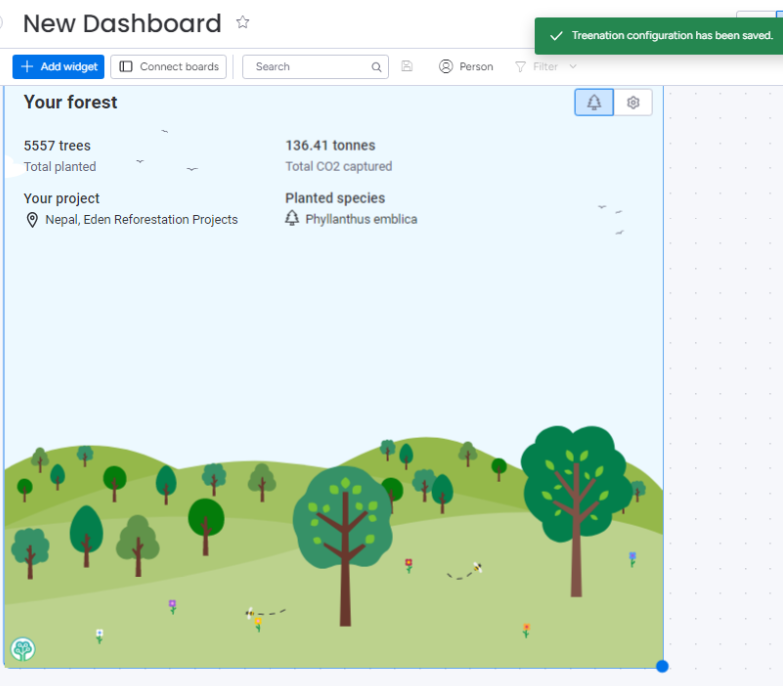 Vous pouvez toujours modifier le projet et les espèces ultérieurement.
Vous pouvez toujours modifier le projet et les espèces ultérieurement. - Rendez-vous sur votre tableau et cliquez sur Intégrer pour accéder au centre d'intégration et recherchez “Tree-Nation”.

Une fois que vous avez accédé à l'application d'intégration, vous trouverez plusieurs types d'intégration que vous pouvez ajouter, comme indiqué ci-dessous.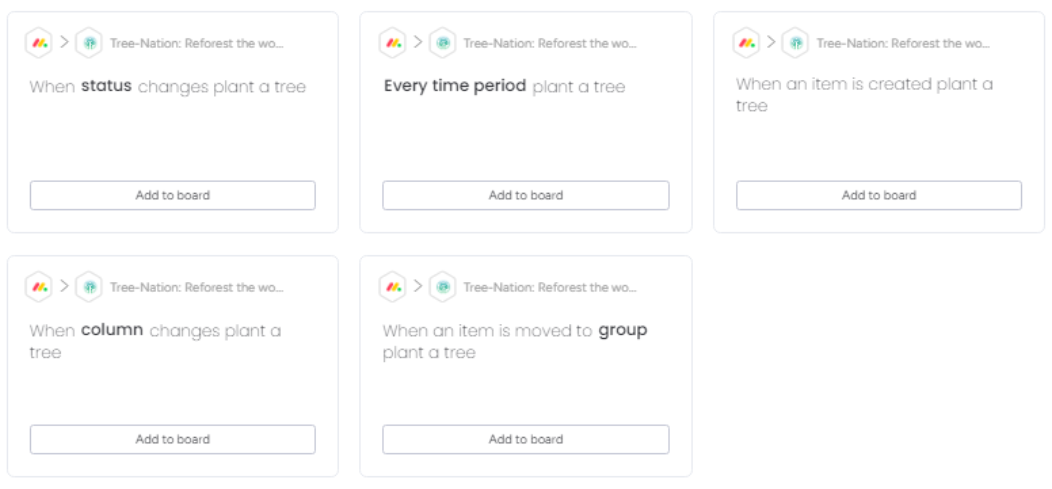
Conseil : Si vous souhaitez planter un arbre à chaque fois qu'une tâche est terminée et non à chaque fois qu'un statut ou une colonne est modifié, suivez les étapes ci-dessous :
- Créez une colonne intitulée “plant a tree” avec une option appelée “planted”.
- Créez une automatisation de sorte que lorsque le “status” est terminé, la colonne “plant a tree” devienne “planted”.
- Ajoutez l'intégration Lorsque la colonne change, plantez un arbre.
- Sélectionnez “plant a tree” comme colonne qui déclenche la plantation d'un arbre lorsqu'elle est modifiée.
Étape 3 : Commencez à planter des arbres
Testez votre intégration en surveillant le nombre d'arbres plantés dans le widget ou directement dans votre forêt.
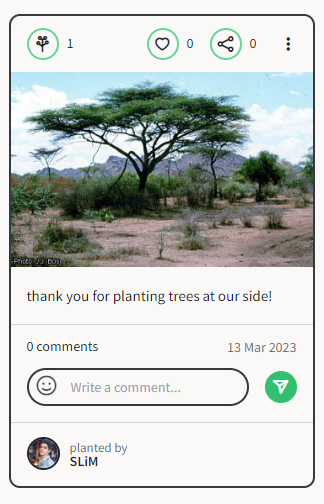
Si vous souhaitez personnaliser le message par défaut sous l'arbre “Merci de planter des arbres à nos côtés !” Chaque fois que vous plantez un arbre grâce à votre intégration, faites-le nous savoir via le bouton “chat” en bas à droite de l'écran et nous le ferons pour vous.