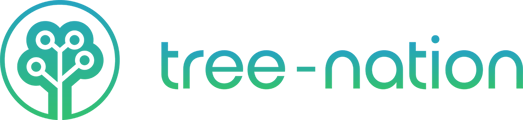Trasforma i tuoi compiti in alberi!
Questo articolo è stato tradotto con l’uso dell'intelligenza artificiale. Sarà presto revisionato da un traduttore professionista.
In questo articolo troverai la procedura per integrare Tree-Nation con monday.com.
Per saperne di più sulle caratteristiche di questa applicazione, clicca qui.
Passo 1: Richiedi un token API
Per ricevere il token e le istruzioni per l'installazione, inserisci la tua e-mail di accesso qui sotto e clicca sul pulsante “Inviare”.
Il token API ti verrà inviato subito dopo via e-mail.
- Effettua il login come proprietario della bacheca.
- Vai al menu nell'angolo in alto a destra e clicca su “Marketplace apps”.
- Cerca “Tree-Nation” di “Avisi Apps”.
- Premi “Install app”.
- Scegli la funzione “Dashboard Widget”, quindi seleziona l'area di lavoro e il pannello di controllo in cui vuoi inserire il widget.
- Vai alla scheda delle impostazioni del widget: ti verrà richiesto di aggiungere il token API e l'ID utente, che riceverai tramite e-mail una volta completato il passaggio 1, quindi seleziona il progetto e la specie che vuoi far piantare alla tua automazione, quindi clicca su “Start planting trees”. Dovresti tornare alla visualizzazione del widget principale che mostra il numero di alberi presenti nella tua foresta.
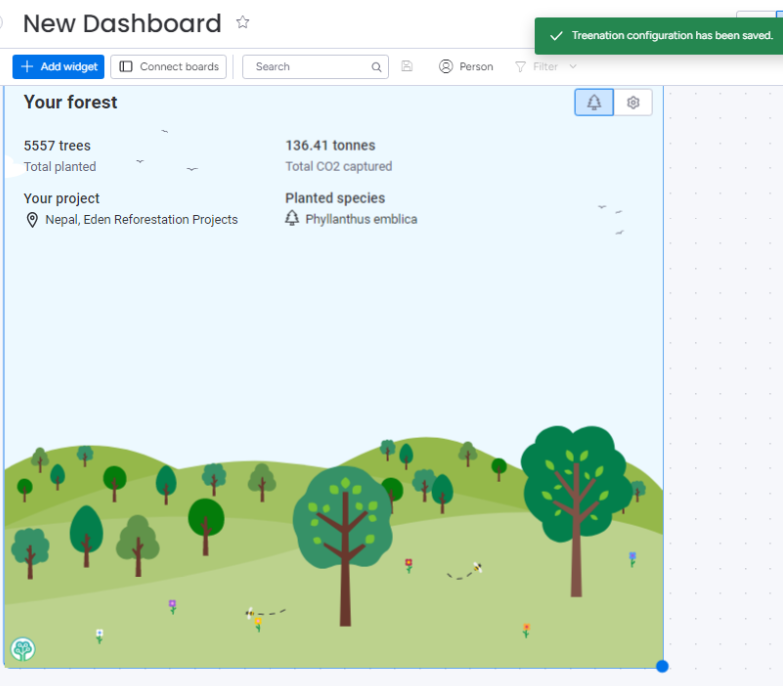 Puoi sempre cambiare il progetto e la specie in un secondo momento.
Puoi sempre cambiare il progetto e la specie in un secondo momento. - Vai alla tua bacheca e clicca su Integra per accedere al centro di integrazione e cerca “Tree-Nation”.

Una volta che avrai accesso all'app di integrazione, troverai diversi tipi di integrazione da aggiungere, come mostrato di seguito.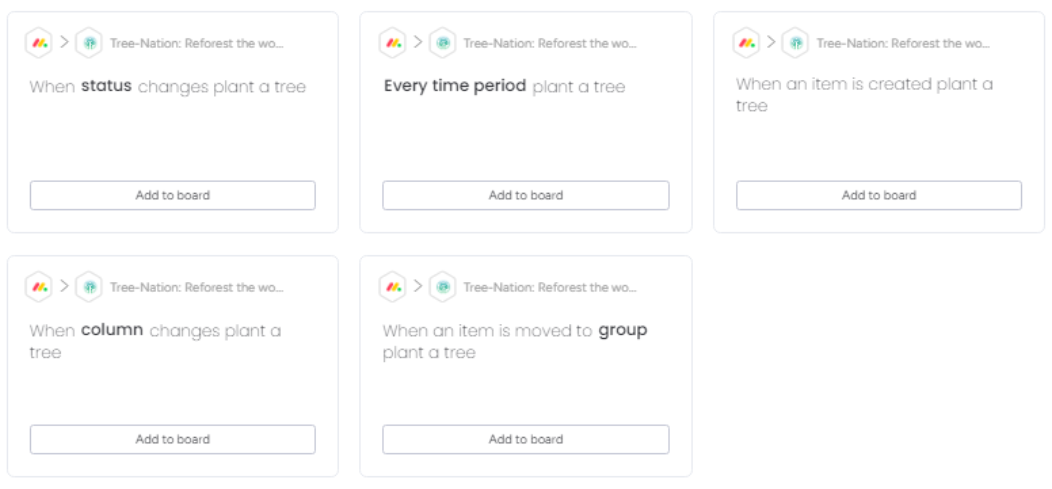
Suggerimento: se vuoi piantare un albero ogni volta che un'attività viene completata invece che ogni volta che viene modificato uno stato o una colonna, segui i passaggi seguenti:
- Crea una colonna chiamata “plant a tree” con un'opzione chiamata “planted”.
- Crea un'automazione in modo che quando lo “status” viene completato, la colonna “plant a tree” venga impostata su “planted”.
- Aggiungi l'integrazione Quando la colonna è cambiata pianta un albero.
- Seleziona “plant a tree” come colonna che attiva un albero quando viene modificata.
Passo 3: Iniziare a piantare alberi
Testa l'integrazione monitorando il numero di alberi piantati nel widget o direttamente nella foresta.
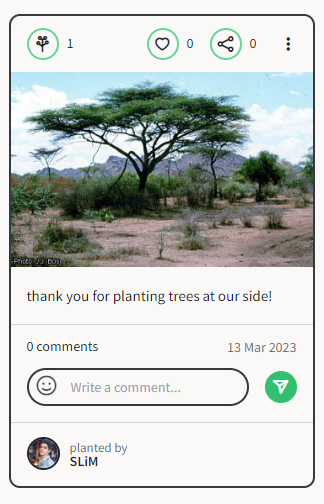
Se vuoi personalizzare il messaggio predefinito sotto l'albero “Grazie per aver piantato alberi al nostro fianco!” ogni volta che pianti un albero tramite la tua integrazione, comunicacelo tramite il pulsante di chat in basso a destra e lo faremo per te.