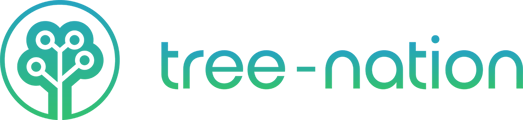Empower your employees to offer tree gifts to each other in order to improve their team spirit. They can offer trees to say thank you, show support or congratulate them.
Esse artigo será traduzido para português em breve. Desculpe o incômodo.
Within your company’s collaboration platform (Slack), you can allow your team to offer trees to each other. To plant and offer a tree, any employee will simply need to reply to the person they want to offer a tree to with a special Tree-Nation Emoji. This gift recipient will receive a Slack message in his/her personal channel with a message and a link to their tree gift.
With this Planting Habit your employees can congratulate other team members, show their support for their hard work, their empathy when they are sick or just say thank you by offering the gift of a tree.
Platforms: Slack (via Zapier)
Planting habit: #TeamSpirit
Requirements
- A Tree-Nation account (100 free trees for new users), no integration cost, only pay for the trees planted
- A premium Zapier account - Check Zapier plans
- A Tree-Nation Token (Obtained here)
A custom emoji imported to Slack (Learn more)
Installation:
Import the Tree-Nation custom Emoji into slack
- Head to any slack channel, click on the emoji button and click on ‘Add Emoji’
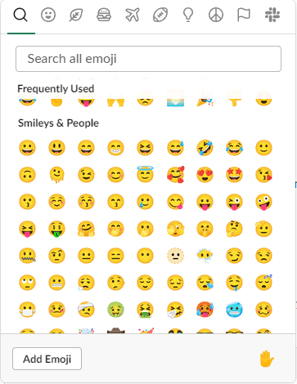
- Upload our Tree-Nation emoji that you can download from here.
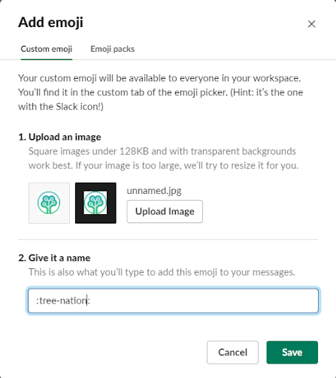
Add the Zap installation template
We have already prepared the template for you so all you need to do is customize it to fit your needs.
Head to our Zap template, and at the bottom of the page, click on ‘Try this template’.
Within the zap template, you will have 1 Trigger and 4 Actions.
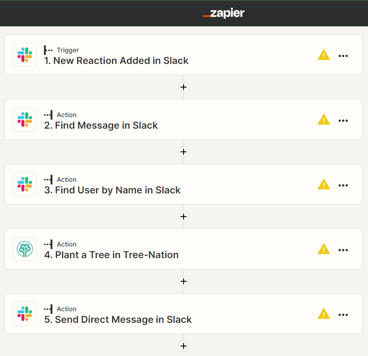
1. Edit the Trigger ‘New Reaction Added in Slack’
- Head to the first section of the template and click on the Trigger as shown below.

It will ask you to connect your Slack account. Make sure you connect an account that has access to the channels or workspace where you want the integration to function.
Head to the Trigger subsection and select the custom reaction (emoji) you want to trigger the tree. Only custom reactions imported to Slack can be selected.
The Channel and User fields are optional, if you want to limit this integration to a specific channel or messages by a specific user.
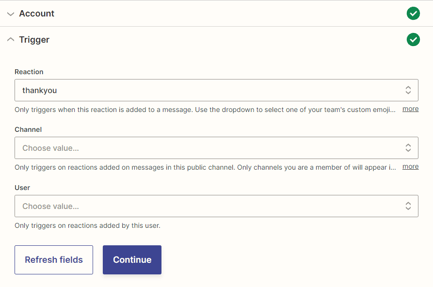
- Click on ‘Test Trigger’ and click on continue. It will take you to the 1st Action tab of the template
2. Find Message in Slack
Click on ‘Test Action’ to receive a confirmation message, then click on ‘Continue’. It will take you to the next step of the Zap.
3. Find User by Name in Slack
Just like Step 2, all you need to do is to click on ‘Test Action’ to receive a confirmation message, then click on ‘Continue’. It will take you to the next step of the Zap.
4. Plant a Tree in Tree-Nation
By now you should be in this step, where you will connect your Tree-Nation account to Zapier.
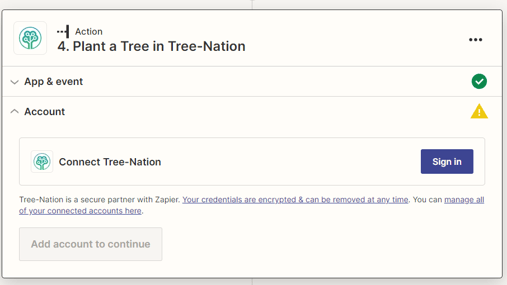
Click on Sign in and add the API Token provided to you, and test the action.
By now, a tree should be planted in your forest. Click on ‘Continue’ to move to the final step.
5. Send Direct Message in Slack
Head to the Action tab of the final step of the zap as shown below.
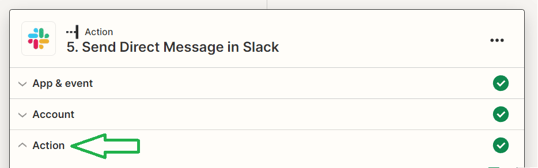
Here you can customize:
- Message Text: The message that will be sent through Slack to the employee
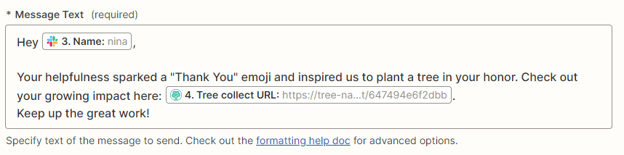
- Send as a bot?: If you want the message to be sent from a bot, or from the slack account integrated into this Zap.

- Bot Name: The name of the Bot in case you chose yes above.

- Bot Icon: The icon of the bot in case you chose yes in ‘Send as a bot?’ above
- Attach image by URL: You can further attach an image to the slack message
The remaining fields are not necessary for this integration to work, so once you finish the Slack message customization, head to the Test section and click on ‘Test action’, then Publish your zap.