Handbuch zur monday.com-Integration
Verwandle deine Aufgaben in Bäume!
Dieser Artikel wurde mittels eines maschinellen Übersetzungsprogramms mit künstlicher Intelligenz übersetzt. Ein professioneller Übersetzer wird sich bald darum kümmern.
In diesem Artikel erfährst du, wie du Tree-Nation mit monday.com integrieren kannst.
Um mehr über die Features der App zu erfahren, klicke hier.
Schritt 1: Fordere ein API-Token an
Um dein Token und die Installationsanweisungen zu erhalten, füge bitte unten deine Login-E-Mail hinzu und klicke auf die Schaltfläche “Absenden”.
Dein API-Token wird dir kurz darauf per E-Mail zugeschickt.
- Melde dich als Boardbesitzer an.
- Navigiere zum Menü in der oberen rechten Ecke und klicke auf “Marketplace apps”.
- Suche nach “Tree-Nation” von “Avisi Apps”.
- Drücke auf “Install app”.
- Wähle das Feature “Dashboard Widget”, und wähle dann den Arbeitsbereich und das Dashboard aus, auf dem das Widget erscheinen soll.
- Auf der Registerkarte “Settings” des Widgets wirst du aufgefordert, das API-Token und die Nutzer-ID einzugeben, die du nach Abschluss von Schritt 1 per E-Mail erhältst. Wähle dann das Projekt und die Baumart aus, die du mit deiner Automatisierung pflanzen möchtest, und klicke auf “Plant trees”. Dann klickst du auf “Start planting trees”. Du solltest zur Hauptansicht des Widgets zurückkehren, in der die Anzahl deiner Bäume angezeigt wird.
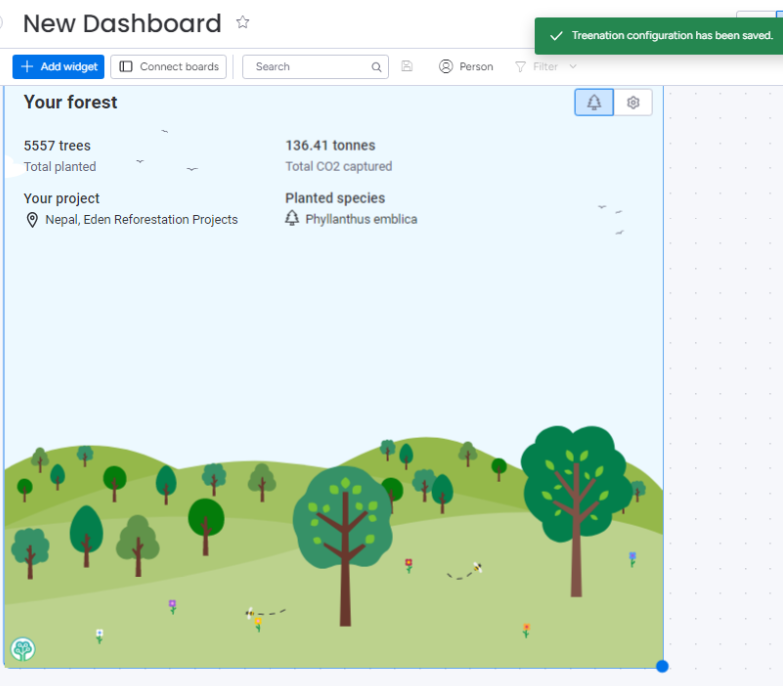 Du kannst das Projekt und die Art später immer noch ändern.
Du kannst das Projekt und die Art später immer noch ändern. - Gehe zu deinem Board und klicke auf Integrieren, um das Integrationszentrum aufzurufen und suche nach “Tree-Nation”.

Sobald du auf die Integrations-App zugreifst, findest du mehrere Arten der Integration, die du hinzufügen kannst, wie unten dargestellt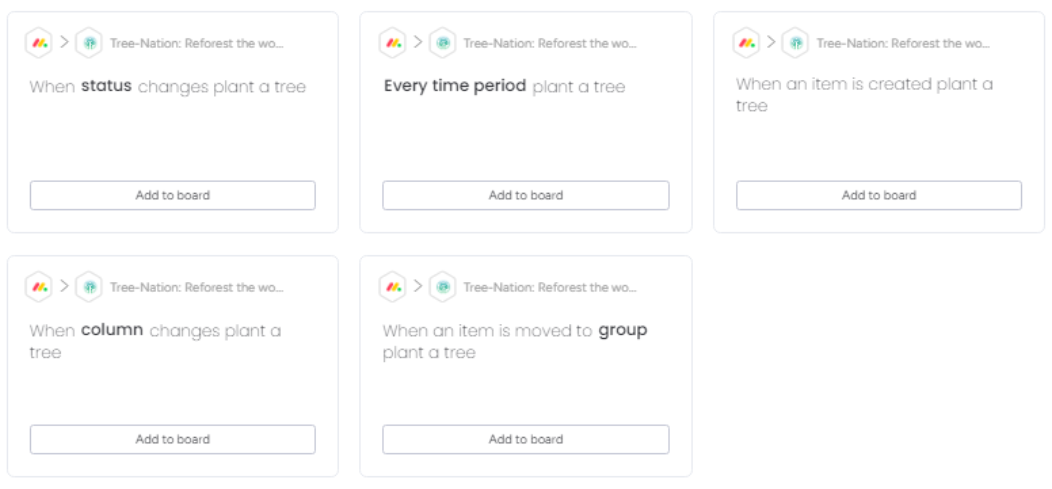
Tipp: Wenn du jedes Mal einen Baum pflanzen möchtest, wenn eine Aufgabe abgeschlossen ist, anstatt jedes Mal, wenn ein Status oder eine Spalte geändert wird, dann befolge die folgenden Schritte:
- Erstelle eine Spalte mit dem Namen “plant a tree” mit einer Option namens “planted”.
- Erstelle eine Automatisierung, damit die Spalte “plant a tree” auf “planted” gesetzt wird, wenn der “Status” abgeschlossen ist.
- Füge die Integration Wenn Spalte geändert, einen Baum pflanzen hinzu.
- Wähle “plant a tree” als Spalte aus, die einen Baum pflanzen lässt, wenn sie geändert wird.
Schritt 3: Fang an, Bäume zu pflanzen
Teste deine Integration, indem du die Anzahl der gepflanzten Bäume im Widget oder direkt in deinem Wald überwachst.
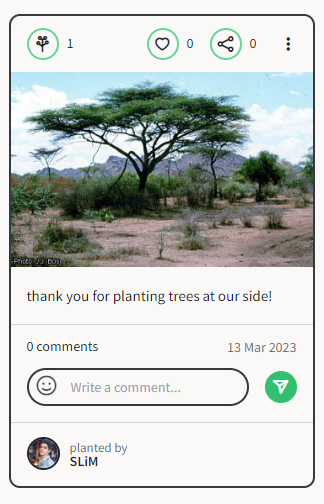
Wenn du die Standardnachricht unter dem Baum “Danke, dass du Bäume an unserer Seite pflanzt!” anpassen möchtest, wenn du durch deine Integration einen Baum pflanzt, lass es uns über die Chat-Schaltfläche unten rechts wissen und wir werden es für dich tun.
